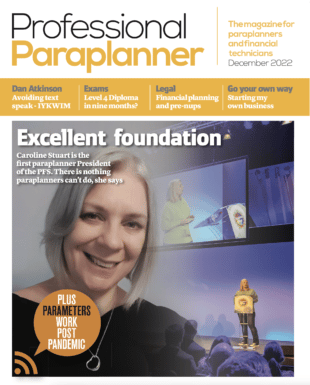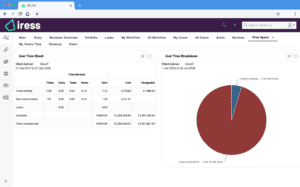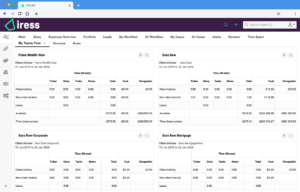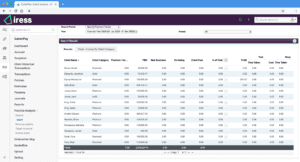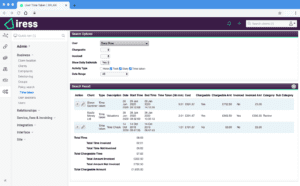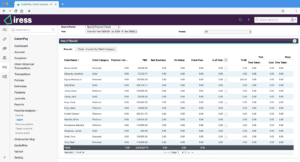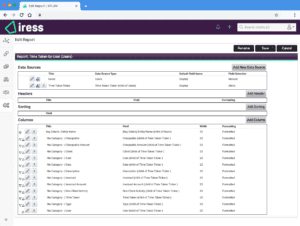In our new series of articles highlighting quick wins when using adviser firm technology, Iress Community Manager, Sara Row, looks at tracking capabilities within Xplan and how these can help with efficiencies, profitability and charging.
Many businesses want to track time. There are different reasons why a firm might track the time their people spend on activity but from my experience, the majority of the time their reasons fit into one or more of three camps:
1. Efficiencies: Ensuring that their activities and processes are as efficient as possible by tracking how long different activities take compared to the ideal.
2.Profitability: Tracking how much time is spent on a client versus how much income is received from that client.
3. Charging: Invoicing clients based directly on the amount of time spent.
Pre-requisites
When a business starts tracking time but has not done this before, regardless of the solution used to do this, it will mean some business and cultural change. Having worked in different practices, I’ve seen a request for people to track time produce concerns and challenges in their people:
- ‘Big Brother’: Some can feel that they are being spied upon. It’s worth sharing your reasons for why you are tracking time as a business and the benefits it will bring. This helps people to buy into the requirement.
- Missed Time: If you’ve never tracked time before and now need to remember to do so, it’s easy for you to miss time before it becomes a habit. Consider an introduction phase where people get used to tracking time spent and making it a natural part of their day. They say it takes 30 days for something to become a habit, consider some helpful initiatives or competitions to help it become one.
As well as cultural change, in Xplan, you need to set the cost and/or charge rates for your users in their user profiles.
A cost rate is how much that person costs you per hour and a charge rate is how much you would charge for that users time per hour. For example, your users cost you £40 an hour but their charge rate is £120 per hour. You can use a charge rate without a cost rate if required and each user can have a different charge rate, for example administration may be charged out at an amount different to your advisers.
Recording your time
There are different ways of recording your time. The most popular is the Time Taken Ticker which, once started, will count the time until you stop and save it. It’s handy too as, if you change the client record whilst the timer is open, it will switch to the new client (on prompt) and save up your time until you are ready to complete them all.
You will need to start the ticker when you are ready to start your day. Just go to the + in Xplan and start Timer.
Start your timer and set the client name. Off you go! Once ready to finalise and submit, add a description for tracking, stop the timer, add a category and sub category, mark as chargeable if required and save.
You can also save to a specific task if you would like to link the two.
Tip! – Just in case, I’d advise not going more than an hour or two before completing the timestamps in your time ticker. I’ve seen it before in another system where a user built them up all day and towards the end their computer powered off! Having to remember a full day can be tough!
There are also other methods of recording time in Xplan:
• Diary Events marked as Held will automatically count towards your time spent
• Time can be added at a Note level
• Time can be added directly into a Task manually or added to a timer and linked back to that task.
Workflow is a useful tool, as well as being able to take your users through the process, you can force users to set a time spent at task level before proceeding allowing you to see exactly how long a process tasks as well as the underlying tasks themselves. When you look at this at overall workflow level, you can track how efficient different task types are.
Analysis and Outputs
There are some different outputs you can utilise in Xplan dependent upon the need for the data.
An immediate visual of time spent within Xplan is the at-a-glance User Dashboard. As a user, I can see a summary of my timesheet.
As a manager, I can see all of my team’s time in one place by creating a widget per user and see a summary of their activity. Just add the same User Time widget multiple times, each set to a different user. It’s worth changing the name of the widget too so you can clearly see the user name.
Viewing a client’s time activity
You can review how much time has been spent on a single client within the client record by going to the Client Snapshot (Client > At a Glance > Client Snapshot) page*.
*Note that your Xplan may be configured slightly differently, speak to your system administrator if different.
Viewing a user’s timesheet
You can also review the time spent per user by going to User Time Taken (Admin > Business > Time taken) and reviewing the timesheet. As a user, I can see my own timesheet however if capabilities allow, I can also see other user’s timesheets. Here I can filter to specific date ranges, specific time types, print a summary and add a manual time addition if I need to (for example, I forgot to track something this morning and need to add it now).
Sending an invoice based on time spent
Every time you add time in to Xplan, you can state whether that time is chargeable or not. Any chargeable time can be collected and invoiced. You will need to create an Invoice Product based on Time Spent and when you add that invoice product to your invoice, it will auto calculate for you based on the charge rates of the users who added the time. That time can be added alongside other invoice products for singular services.
Analysing time at a business level
There are different standard reports available should you wish to analyse time spent at a business or team level.
In Management Reports, you can access different reports such as:
• Combined Time Taken – Full report of all time added for the client
• Client and User Activity
• Note Time Taken – Specific to Note activity
• Ticker Time Taken – Specific to Ticker activity
As well as being able to run the reports on specific subsets of clients using the client filters and advanced search, the reports can also be filtered by specific date ranges and grouped in different ways such as Client, Subject and User and other lower levels.
The above reports work on time spent only however if you want to see your time spent vs client FUM vs revenue received, there is a handy Practice Analysis report located in CommPay front office. There are different reports available in that segment but the Client version will show you all of that data on client line by line basis. You can also export that to CSV for further analysis.
There is also the ability to output the time into Xport for those occasions where you need more data on the output than our Management Reports provide. Just add the datasource of Time Taken Ticker as a child of Clients in your Xport to output the data.
Key things to note
- Don’t duplicate your time. If you have added it via the Ticker, don’t duplicate the time into a note or task.
- Ensure you add details about time spent so you can track efficiencies.
- Be explicit to your teams whether you would like them to also track non client time. I’ve seen many people misunderstand and track everything even if a business does not require it.
The above should help you get up and running using time spent in Xplan at a basic level. There are other options worth looking at, such as Service Packages, which allows you to track and charge throughout a process and based on that process alone.